Argomenti di questa pagina :
Opzioni – Tipi di Dati – Mostrare le Property in Debug
Definizione
Come detto in altre pagine, una Property è come una variabile in un linguaggio di programmazione, un contenitore che possiamo riempire con dei dati che in seguito possiamo usare e modificare a nostro piacimento. Viene memorizzata insieme all’oggetto proprietario, ma può essere assegnata a qualsiasi cosa una Camera, una Empty ecc ecc.
Opzioni
Il pannello delle Properties fa parte della finestra Logic Editor (quella con il joystick come icona) e si può aprire e chiudere con lo shortcut N, una volta aperto avrà solo un pulsante Add Game Property, come nella figura qui sotto.
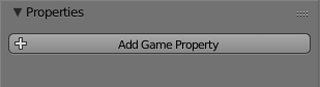
Cliccando sul pulsante si aggiungerà una Property, il piccolo pannellino che compare ha delle opzioni da cambiare a seconda delle nostre esigenze.
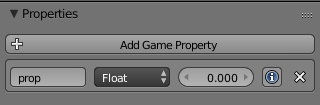
Queste opzioni sono, da sinistra :
- Uno spazio per inserire il nome della Property, è importantissimo rinominare ogni singola Property con un nome che sia attinente alla nostra logica.
- Un menù a tendina per i tipi di dati, li vedremo di seguito nel dettaglio.
- Il Valore (Value) della Property, che vedremo cambia a seconda del tipo di dato scelto.
- Un pulsante con la lettera i, che serve a mostrare i dati in debug (vedremo anche questo in seguito).
- Un pulsante X per eliminare la Property.
I tipi di dati
- Integer sono i numeri interi compresi tra -10000 e 10000. Ottimi per contare oggetti come per esempio il punteggio, ove i decimali non servono.
- Float questi invece sono i numeri con virgola compresi tra -10000.000 e 10000.000. Sono usati per calcoli di precisione.
- String le Stringhe sono dei valori letterali, quindi parole o anche numeri che per esempio vogliamo far apparire a video. Può essere massimo di 128 caratteri spazi compresi.
- Boolean questa Property ha solo due valori TRUE e FALSE, vero e falso, ed il valore si indica con la spunta nel quadratino della finestrella. E’ utile se si vuole creare qualcosa di tipo apri e chiudi ad esempio una porta, o spegni e accendi.
- Timer lo dice la parola stessa è un contatore che parte da zero e conta a salire fino a quando l’oggetto esiste. Ottimo per calcolare ad esempio quanto tempo un giocatore impiega per completare un livello.
Mostrare le Property in debug
Non tutte le Property vengono mostrate a video o semplicemente prima di passarle a video vogliamo vedere se il sistema logico che stiamo implementando funziona, a tale proposito è ottimo visualizzare i dati a schermo in debug mode. Per farlo dobbiamo cliccare sul pulsante i della Property che vogliamo vedere, poi attivare il debug mode dal menù principale di Blender alla voce Game e mettere la spunta alla voce Show Debug Properties, come mostra l’immagine sotto.
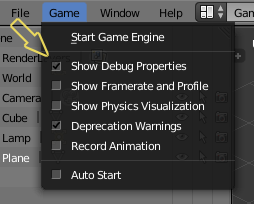
Adesso ogni volta che faremo partire il motore di gioco nella finestra 3D view in alto a sinistra verranno mostrati i dati da noi inseriti e scelti per la visualizzazione, posto due immagini come esempio.
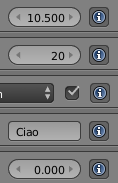
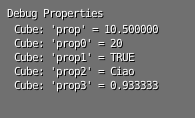
Figura 1 Figura 2
Nella figura 1 ho inserito cinque Property, una per ogni tipo, e impostato dei valori casuali. La figura 2 invece è la porzione di finestra che mostra il Debug Properties, da sinistra :
- Cube il nome dell’oggetto proprietario, in questo caso il cubo di default.
- Prop è il nome della Property, in questo caso non ho cambiato i nomi usati di default da Blender.
- Value il valore iniziale che ho dato alla Property.
Questa opzione mostra il cambiamento dei dati in tempo reale.
