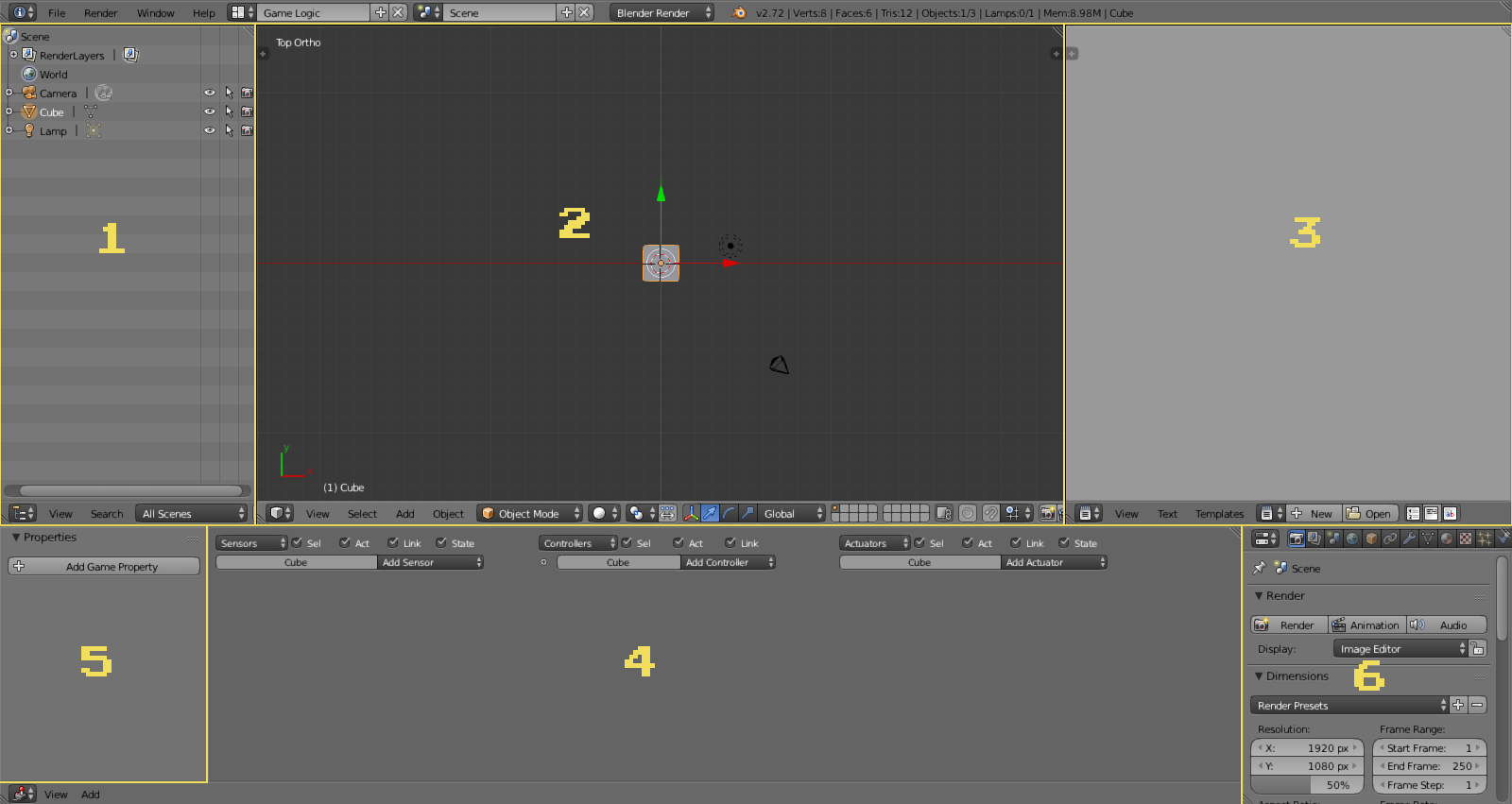Argomenti di questa pagina :
Cambiare l’interfaccia – L’interfaccia Game Logic – Cambiare tipologia ad una finestra –
Eliminare ed aggiungere una finestra – Cambiare motore
Nota. Per chi ha già dimestichezza con Blender e la sua interfaccia può anche saltare questa pagina.
Cambiare l’interfaccia
Blender offre diverse strutture per l’interfaccia a seconda del campo in cui si opera, per spostarsi dall’interfaccia di Default a quella del Game Logic, vai sulla barra del menù principale e clicca sulla doppia freccia e scegli Game Logic, come mostra la figura seguente.
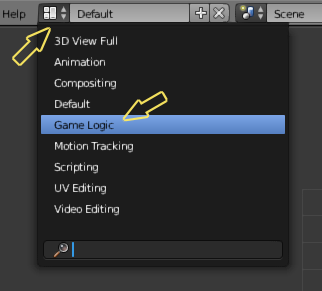
L’interfaccia Game Logic
L’interfaccia adesso si presenta in modo diverso con varie finestre, vediamo di cosa si tratta nel dettaglio
- L’Outliner è la finestra che mostra gli elementi presenti nella scena, molto utile quando si lavora su livelli con molti oggetti, è anche possibile (una volta selezionato un elemento) poter decidere se visualizzarlo o renderlo cliccabile, tale finestra ha anche una sua casella di ricerca.
- La più importante finestra è quella della vista 3D (3D view), qui verrà visualizzata la nostra scena (o livello di gioco) dove è possibile costruire il mondo interattivo in maniera completamente visuale.
- Questo è un blocco di testo, come potrebbe essere il blocco note su windows, il suo uso è legato alla creazione di scripts in Python o semplicemente per prendere appunti al volo.
- Ecco i nostri migliori amici i Mattoncini Logici (Logic Bricks) con cui si creano le interazioni e le logiche di gioco.
- Questa finestra fa parte dei Logic Bricks e dove si aggiungono le Properties ad un ‘oggetto’, per chi conosce un minimo di programmazione sono le variabili.
- La finestra Proprietà, da quelle del gioco alle proprietà di ogni singolo elemento come texture, materiale, fisica, ecc ecc.
Le finestre sono modulari, si possono cambiare, ridimensionare, cancellare ed aggiungere. Vediamo come.
Cambiare tipologia ad una finestra
Il menù di ogni singola finestra inizia con un’icona quadrata che indica la tipologia della finestra, per esempio prendiamo la 3D view la sua icona è un cubo, il pulsante ha anche due frecce (il che vuol dire che è un menù) cliccandoci si accede alle varie tipologie possibili in Blender, con un’icona per riconoscerli e il nome associato, segue immagine.
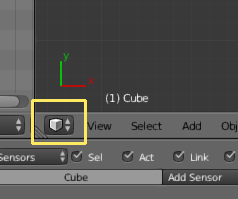
Quindi cliccando su una finestra qualsiasi non cambierà tutta l’interfaccia, come nel caso del layout, ma solo quella specifica finestra. Consiglio di fare sempre delle prove, quindi tieni aperto Blender.
Eliminare ed aggiungere una finestra
In alto a destra ed in basso a sinistra di ogni finestra gli angoli hanno delle righe oblique, quelle sono delle maniglie, per esempio sposta il mouse su quella in alto a destra della finestra dei Logic Bricks
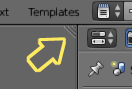
il cursore cambierà in un +, cliccando puoi trascinare l’angolo, se lo fai verso sinistra aggiungi una nuova finestra, che come tipologia avrà la stessa di quella esistente, mentre se lo trascini verso destra apparirà una freccia nella finestra accanto, in questo modo puoi eliminare la finestra che sta alla destra di quella esistente (figura sotto). Analogamente puoi eseguire le stesse operazioni nell’angolo in basso a sinistra però in verticale.
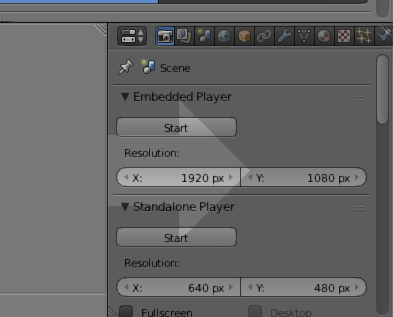
Una volta cambiato il layout (l’aspetto) di Blender come meglio credi, per mantenerlo devi salvarlo andando su File->Save Startup File, oppure usando la scorciatoia CTRL+U, in questo modo ogni volta che aprirai il programma lo troverai già configurato come lo preferisci. Mentre se vuoi soltanto salvare il layout basta aggiungerlo agli altri nella barra del menù in alto (dove hai cambiato da Default a Game Logic), a destra del nome c’è un +, clicca sopra e aggiungerai un nuovo layout, rinominalo come meglio preferisci.
Queste operazioni sono basilari, ci si trova spesso ad aggiungere una finestra e poi a cancellarla magari perchè ci serve una finestra UV per creare una mappatura.
Cambiare motore grafico
Ultima operazione per garantire che Blender funzioni al 100% per fare giochi è cambiare il motore grafico da quello di Render interno al Blender Game, per farlo basta andare sul menù a tendina che si trova nel mezzo della barra del menù in alto, cliccare e selezionare Game Engine, come da figura.

Queste sono delle operazioni preliminari salvando il layout si eseguiranno una volta sola.