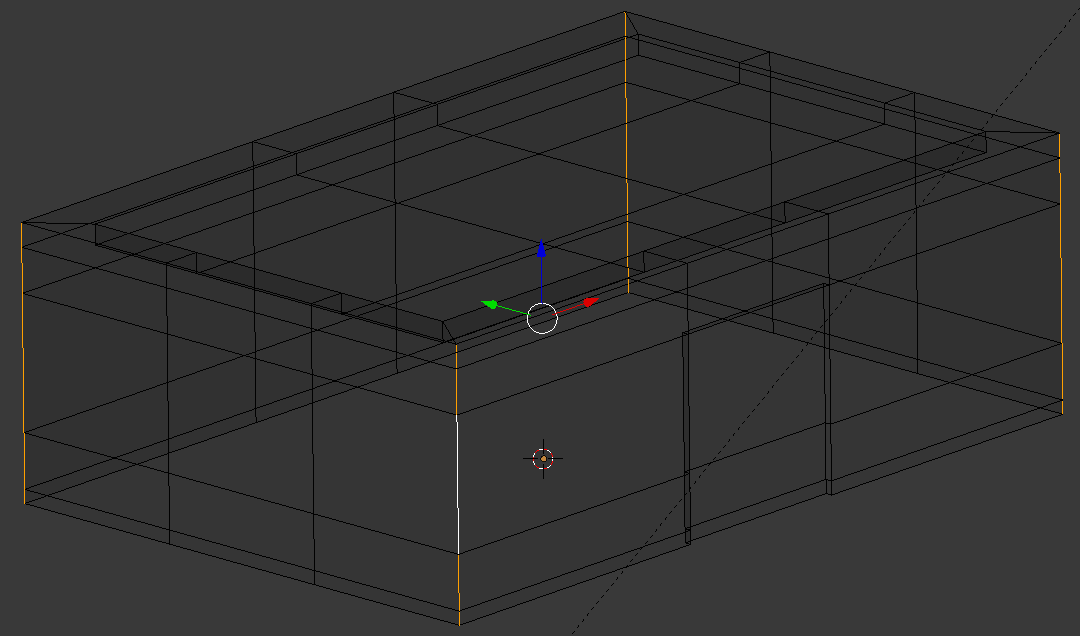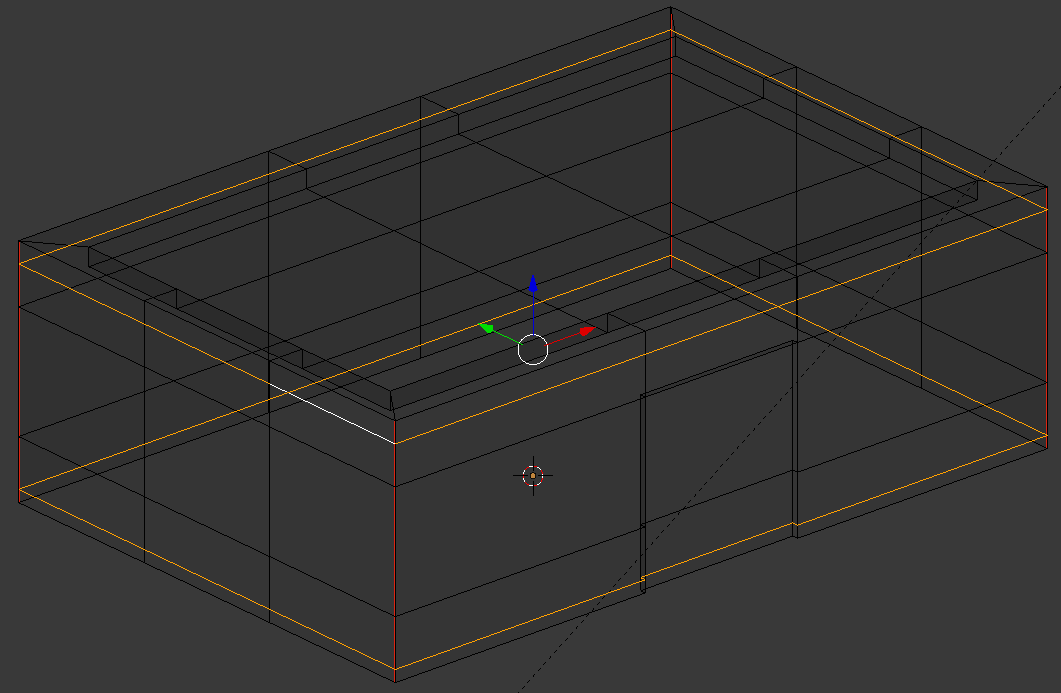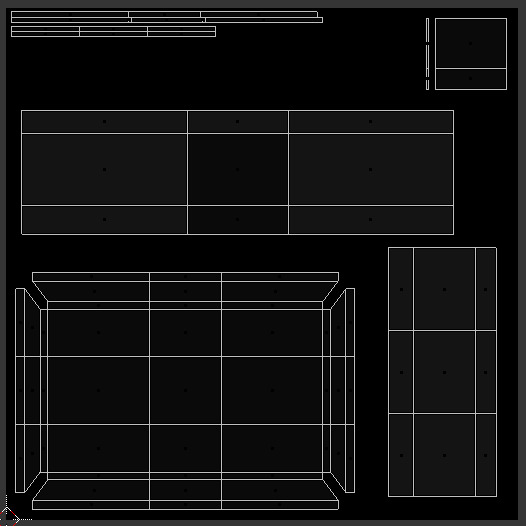This collection of Tag Heuer replica features all the wonderful models you’d come to expect from the brand.
Best Swiss Made Breitling Super Clone Watches UK Hot Sale: www.breitlingreplica.top.
You can buy best replica rolex Submariner on www.rolexreplicaswissmade.com/Watches/Submariner.php
Come detto nell’articolo precedente in questo spiegherò come manipolare le UV e per farlo userò un’esempio pratico, per seguire questo tutorial ho creato un piccolo edificio che puoi scaricare QUA. Nel file che hai scaricato ci sono anche quattro textures che userai nel prossimo tutorial che per argomento avrà il bake di un’unica texture partendo da quelle quattro, quindi per ora lascia in standby le texture. Se guardi il modello è molto semplice ed essendo un’edificio la parte importante è dividere le pareti dal tetto, la porta la dividerò in due parte, la porta in se e lo stipite avranno due diversi tagli; questo per dare al modello un pò di realismo, senza esagerare perché non devo creare nulla di speciale essendo un tutorial. Ma iniziamo.
Taglio del modello
Entra in Edit Mode, spostati nella selezione bordi (CTRL+Tab e scegli Edge) e seleziono i quattro angoli dell’edificio tenendo premuto ALT+Shift (il tasto delle maiuscole) per selezionare tutto il loop, fai attenzione perché facendo così dovrai deselezionare, tenendo premuto Shift, le parti del tetto che verranno aggiunte alla selezione del loop, la selezione che otterrai sarà la seguente, se così non dovesse essere riprova la selezione.
Adesso premi i CTRL+E e dal menù che appare scegli l’opzione Mark Seam

Come sai i bordi con le Seams si colorano di rosso (se usi il layout di default di Blender), adesso puoi deselezionare tutto premendo il tasto A. La mia idea per texturizzare questo modello è di creare alla base e in alto delle pareti uno spazio che delimiti il tetto e il pavimento, infatti ho aggiungo dei loop appositi in basso e in alto. Usando la stessa scorciatoia da tastiera (ATL+Shift) clicca su uno dei bordi della parte inferiore di una parete qualsiasi e poi sulla parte superiore, in questo modo selezioni i loop intorno a tutto il modello, e dovresti avere un risultato come nell’immagine seguente.
Se così fosse puoi inserire le Seams (CTRL+E e scegli Mark Seam). Adesso mancano due passaggi al completamento del taglio, la porta e il tetto. Sono tagli semplici e vorrei che li eseguissi da solo (questo sempre se non sei esperto), la porta ha solo due poligoni ma devi dividerla dallo stipite in modo da poterla texturizzare separatamente, ti posto un’immagine di come deve essere tagliata
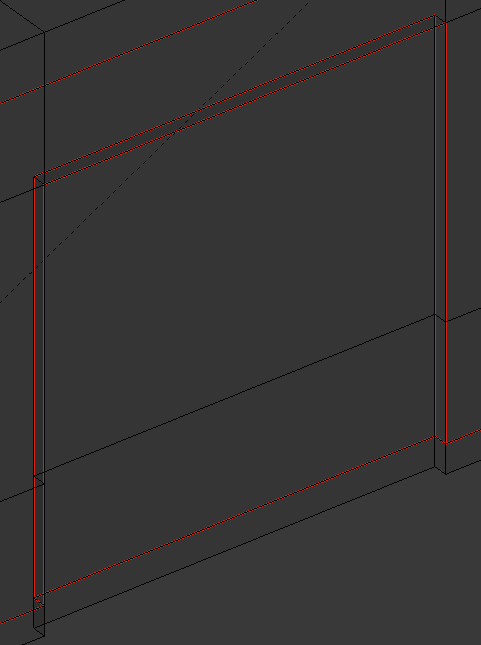
Come puoi vedere ho isolato i due poligoni della porta e i cinque poligoni dello stipite, in modo che quando effettuo l’unwrap saranno separate nella mappatura. Per il tetto è più semplice perché devi selezionare quei due bordi che avevi deselezionato nella prima selezione, quella degli spigoli del modello, sicuramente ti starai chiedendo perché te li ho fatti deselezionare per poi riselezionare ? Semplicemente per farti capire il metodo di lavoro che uso io, cioè divido le parti in modo da evitare confusioni, beh in questo caso sapevo bene che quei bordi era meglio lasciarli selezionati, ma per la spiegazione è una via migliore comprendere come tagliare un modello parte per parte, detto questo andiamo avanti. Quindi seleziona (tenendo premuto Shift fai una selezione multipla) quei bordi obliqui sul gradino del tetto e quelli piccoli interni al tetto per ogni angolo del tetto, come nella figura.
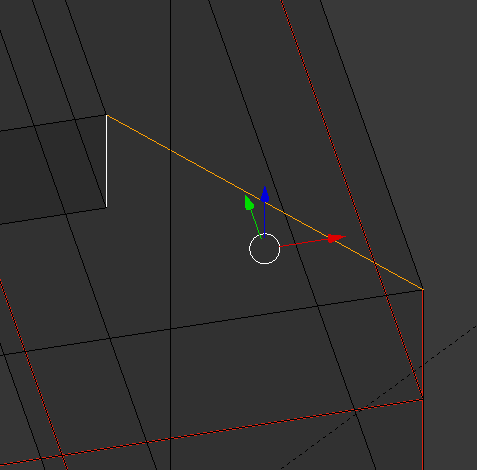
Adesso aggiungi le Seams (sai come si fa). Il modello è pronto per l’unwrap. Dividi la 3D view in due parti in verticale, nella finestra appena creata cambia la tipologia da 3d View a UV/Image Editor. Inserisci una nuova immagine, 1024×1024 va benissimo è un tutorial, rinominala e dai OK, adesso con il cursore del mouse sulla finestra 3D View premi U e scegli Unwrap dal menù che appare. Quando si taglia un modello, qualsiasi modello, non si usano le varie voci di quel menù ma soltanto Unwrap.
Adesso il modello è tagliato ma non è distribuito bene sulla texture, spetta a te individuare le varie parti e posizionarlo al meglio in modo da fargli coprire la maggior parte dello spazio della texture, questo è un concetto basilare sull’UV mapping, perché una volta creata la texture, essa non deve avere spazi vuoti, cioè senza immagine o almeno ne deve avere ma il meno possibile. Per fare questa operazione abbiamo alcuni strumenti, che Blender ci mette a disposizione, per selezionare e spostare le varie parti della mappatura. Se scorri la barra del menù della finestra UV/Image Editor, puoi notare alcuni pulsanti specifici per le UV, questi
![]()
- Il primo pulsante (quello col cubo e il cursore del mouse) se premuto tiene sincronizzati il modello e la mappatura ed è ottimo per capire quale parte viene selezionata.
- I quattro pulsanti a seguire determinano il tipo di selezione, in ordine da sinistra : Vertici, Bordi, Facce Aree.
- I tre gruppi di pulsanti a seguire sono per lo snap e la manipolazione proporzionale delle mappature, personalmente non li uso quasi mai, il più utile è lo snap (ultimo gruppo) che è uguale allo snap della 3D view ma con meno opzioni, se vuoi fai delle prove.
Quindi come avrai capito ci sono diversi modi di selezionare le aree della mappatura e spostarle, il metodo che trovo più veloce ed efficace è usare le scorciatoie da tastiera. Premi il pulsante di sincronizzazione, come avrai notato i quattro pulsanti sono cambiati e sono diventati come quelli della 3D View per selezionare le parti del modello, la stessa cosa la puoi fare usando CTRL+Tab. Per selezionare una parte della mappatura, e quindi individuarla e spostarla, poni il mouse su una zona qualsiasi e premi L, automaticamente quella porzione della mappatura verrà selezionata per intero sia sulla UV che sul modello nella 3D View; adesso puoi spostare l’area della mappatura dove preferisci. Per velocizzare il tutorial ti do alcuni consigli :
- Individua tutte le varie parti del modello usando il tasto L.
- Cerca di capire se qualche parte della mappatura è sottosopra o ruotata in modo non opportuno, questo si rifletterà sulla texture.
- Se devi texturizzare in modo foto realistico evita di rimpicciolire le aree della mappatura, specialmente quelle grandi.
- Se, come in questo caso, hai delle aree identiche prova a sovrapporle per risparmiare spazio nella texture, questo se hai delle aree molto grandi (non è il nostro caso).
- Per riorganizzare le aree della mappatura ti consiglio prima di spostarle, premi il tasto G, fuori dall’area della Texture.
Una volta fatta un pò di pratica, tagliato e configurato alcune mappature vedrai che sarà tutto molto semplice. Ti posto la mia mappatura
Una cosa importante da tenere a mente è di non lasciare che le aree della mappatura tocchino il bordo della texture. Il modello è molto semplice ed essendo un tutorial non userò texture particolari o farò per ogni lato delle modifiche alla texture, quindi ho sovrapposto le pareti e i due stipiti. Potrebbe essere un’errore perché al momento di fare il bake della texture (che vedrai nel prossimo articolo) potrebbe sorgere un problema, quindi dovrei rielaborare lo spazio della mappatura separando le parti che ho sovrapposto, ma questo lo vedrò nel prossimo articolo.
Per questo tutorial è tutto, come sempre fai delle prove, esplora le funzionalità di Blender sperimentando.