Introduzione
Il LOD, acronimo di ‘level of details’ (livello dei dettagli) è una tecnica che aiuta il nostro gioco a mantenere i livelli dei poligoni bassi. Il concetto di base è semplice : ‘quando ci si allontana o ci si avvicina ad un’oggetto, lui cambia l’aspetto’, questo in parole povere; seguendo un discorso più tecnico posso dire che l’oggetto cambia mesh grazie ad uno script che agisce sulla distanza che c’è tra l’oggetto e la camera (che è il punto di vista nel nostro mondo virtuale). Dalla versione 2.70 di Blender è stato inserito di default e si trova nelle opzioni dell’oggetto (Object Properties), come mostra la figura sotto, e ha una tab tutta sua.
![]()
LOD in Blender

La tab si presenta così, con un pulsante di Add ed una freccia, cliccandoci si apre un piccolo menù a tre voci :
- Set by Name aggiunge il LOD in base al nome dell’oggetto.
- Generate genera il LOD usando il modificatore decimate (decimatore) che riduce i poligoni.
- Clear all cancella tutto.
Se clicchi il pulsante Add verrà inserito un solo oggetto alla volta, si dovrà inserire manualmente un’altra mesh, però se si sa a priori quante mesh vogliamo (si può decidere un numero standard da usare per tutti gli oggetti), ma questo dipende molto da quanti livelli di dettaglio si vogliono e bisogna anche calcolare la grandezza della propria area di gioco.
Se si usa Generate dal menù a tendina Blender creerà due versioni della mesh, si può aumentare il numero cancellando l’ultima e selezionando l’ultimo oggetto si preme su Generate un’altra volta, questa operazione si può eseguire diverse volte, non esagerando. Una volta che un’oggetto viene inserito appare piccola finestra con alcune opzioni, come nell’immagine seguente

Le opzioni sono :
- Nello spazio dove si trova il cubo va selezionato l’oggetto che dovrà scambiarsi con l’originale.
- Il pulsante con la X serve a cancellare questa finestra, non cancella l’oggetto.
- Distance è la distanza in cui viene inizializzato il LOD con questo oggetto.
- Il primo dei due pulsanti, quello con il triangolo, serve a far cambiare la mesh.
- Il secondo interscambia anche il materiale.
Piccolo Esempio
Per questo argomento mi sembra doveroso fare un mini tutorial. Ti ricordo che qua non verranno spiegate le procedure base di Blender, ma solo la parte del GE.
Apri Blender e cancella il cubo di default (X e poi Enter), inserisci un Cilindro (Shift+A dal menù Mesh).
Adesso scegli dal piccolo menù la voce Generate, terribile eh ? Di sicuro avrai una cosa del genere
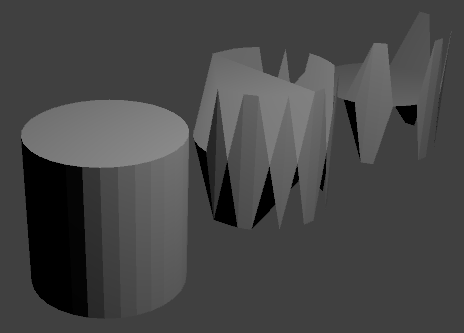
L’errore è stato voluto per spiegarti cosa succede, e come si può generare una propria mesh decimata. Adesso seleziona il primo oggetto dopo il cilindro e vai sulle proprietà dei Modifiers (modificatori), e cambia i parametri del modificatore come nella figura sotto, ho impostato per il primo oggetto l’Angle Limit a 25° e per il secondo a 55°. Se smanettate con questo o con altri modificatori si possono ottenere forme interessanti anche solo partendo da una mesh semplice. Ma per il nostro esempio va bene così.
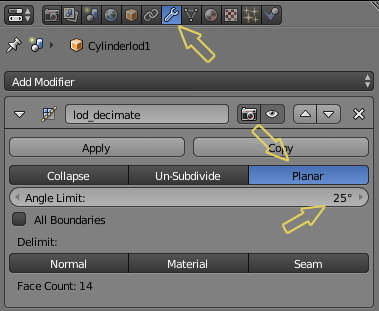
Adesso la situazione è decisamente migliorata.
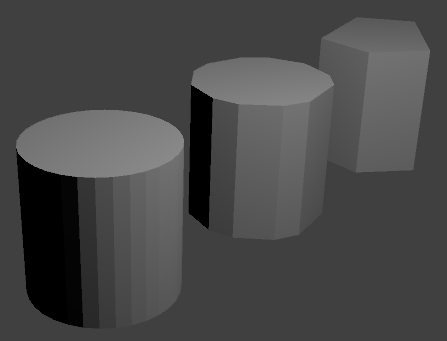
L’ultima cosa da fare in questo nostro mini tutorial è cambiare la Distance nei LOD dei due oggetti decimati. Io ho inserito 10 e 20. Per vedere in azione il LOD basta premere Shit+F per entrare in modalità FreeFly ed avvicinarsi e allontanarsi dagli oggetti. Come tocco finale basta applicare i decimatori agli oggetti (può avvenire un errore in fase di runtime se i decimatori sono in modo edit, cioè attivi), come seconda cosa spostare i due oggetti in un layer diverso (M e poi cliccare su un quadratino a scelta). ripremi Shift+F e rivedi il tutto.
Fatto così non sembra molto d’effetto, anche se solo con pochi click, però provate a pensare ad un lampione nella nebbiolina, molto efficace. Se si creano due o tre oggetti decimati si possono anche texturizzare con immagini di bassa qualità (512 o 256), in modo da recuperare ancora più spazio, ebbene si il tutto passa sempre da li.
