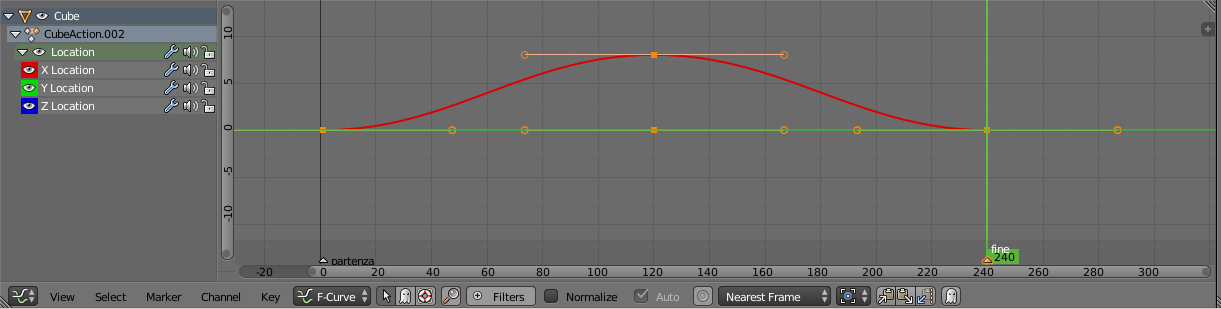Nell’articolo precedente ho parlato della Time Line e di come inserire dei Key Frame per creare un’animazione. In questo articolo scenderò nel dettaglio su come modificare l’animazione e i singoli KF.
Una cosa da tenere a mente è che quando si crea l’animazione di un’oggetto esso deve essere parte della Scena di gioco in modo definitivo, questo perchè nel KF Blender registra la posizione precisa nel mondo virtuale nelle coordinate XYZ; questo significa che se hai una porta, per esempio, e vuoi spostarla su un’altra parete (o copiarla, in questo caso vengono copiati anche i KF) una volta che parte l’animazione l’oggetto torna al punto dove hai creato l’animazione. Puoi benissimo notarlo se sposti il cubo del file precedente e poi fai partire l’animazione. Se non hai salvato il file puoi scaricarlo QUA ti servirà in questa lezione.
Graph Editor
Cambia finestra dalla Time Line al Graph Editor dall’icona in basso a sinistra. In questa finestra le animazioni sono rappresentate da Curve con punti di ancoraggio che sono i Key Frame. La finestra si presenta così
Il pannello di sinistra serve a selezionare e gestire le curve, ed è suddiviso in:
- L’oggetto (o gli oggetti) dell’animazione.
- Il nome dell’azione (CubeAction.002) che si può cambiare cliccandoci sopra due volte, questo sarà il nome che comparirà nella lista dell’Actuator Action.
- Il tipo di animazione suddiviso in gruppi (evidenziati con una barra verde), in questo caso Location, con gl’assi XYZ evidenziati con i colori di base. Se ci fosse anche una rotazione, per esempio, ci sarebbe un’altro gruppo con le relative assi.
Per ogni asse ci sono quattro icone, servono a :
- L’occhio a nascondere e mostrare la curva.
- La chiave inglese serve a disabilitare e abilitare la modifica della curva.
- Lo speaker disabilita/abilita la curva.
- Il catenaccio blocca la modifica.
La finestra di modifica delle curve mostra le curve con il colore degl’assi (X rosso, Y verde, Z blu), e ha una griglia che rappresenta il tempo, come nella Time Line, con la linea verde verticale che mostra i frame; la linea orizzontale è denominata Cursore, serve più che altro per una migliore selezione dei nodi delle curve (i Key Frame) e può essere disabilitato (se reca fastidio) dal menù View levando la spunta alla casella Show Cursor.
In questa finestra è possibile modificare i Nodi della curva o Key Frame sia nel tempo, in orizzontale, che nello spazio, in verticale. Se disabiliti la visione delle Curve (deselezionando gli occhi di ogni asse), puoi notare due linee nere marcate (sposta la linea verticale). Il punto d’incontro delle due linee è l’origine, la linea orizzontale rappresenta il tempo, quella verticale lo spazio che sotto la linea orizzontale è negativo e si riferisce agl’assi in negativo e sopra la linea in positivo.
Piccolo Esempio
Mi fermo un’attimo per fare un semplice esempio per fare capire l’ultimo concetto. Aziona solo l’asse X, cliccando sull’occhio, che è l’asse su cui si muove il cubo, come puoi notare la Curva è sopra la linea orizzontale, infatti il cubo si muove sull’asse X in positivo. Seleziona il Nodo centrale col tasto destro del mouse e premi G (la modifica avviene come in tutte le finestre di Blender) e tenendo premuto CTRL, per ancorarlo alla griglia, sposta il Nodo in verticale, oppure premi Y e verrà costretto all’asse verticale. Come puoi subito notare una volta che il Nodo supera la linea orizzontale il cubo si sposta nella parte negativa dell’asse X. Se premi Enter o clicchi col pulsante sinistro del mouse per confermare lo spostamento e fai partire l’animazione (ALT+A) vedrai che il cubo ha cambiato direzione. Se invece sposti il Nodo in orizzontale l’animazione cambia nel tempo. Questo per quanto riguarda il movimento, la Rotazione pone i Nodi in modo diverso, mentre lo Scaling pone i Nodi a seconda di come viene scalato l’oggetto, se l’animazione lo riduce li pone sotto la linea, mentre se lo ingrandisce sopra.
Nota Più corta è la Curva più veloce è l’animazione.
Come avrai notato la Curva è di tipo Bezier con delle maniglie ai lati, prima di addentrarmi su come si manipola una curva ti faccio notare che l’animazione (falla partire ed eseguire un paio di volte) ha dei rallentamenti in prossimità dei KF, questo dipende dal tipo di Interpolazione della Curva. L’interpolazione è il metodo con cui Blender calcola l’animazione, tu inserisci i KF e Blender li usa per calcolare i frame tra un KF e l’altro. Si può cambiare tipo d’interpolazione premendo il tasto T e scegliendo una delle tre opzioni che si trovano a sinistra della finestrella che si apre e che mostro nell’immagine sotto
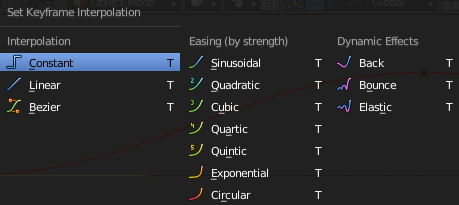
I tre tipi sono :
- Costant non vi è nessuna interpolazione, l’animazione passerà da un KF all’altro istantaneamente.
- Linear crea un’interpolazione diretta tra un KF e l’altro senza nessuna morbidezza.
- Bezier è la Curva di default e ha delle maniglie per poter modificare l’andamento dell’oggetto.
Le altre opzioni di questa finestra sono delle varianti preprogrammate che aiutano a risparmiare tempo, puoi provarle una ad una selezionando un Nodo della Curva e cliccando sulle varie voci, usa l’undo (CTRL+Z) per resettare la Curva.
Le maniglie della Curva Bezier
Se sai come utilizzare una Curva Bezier allora sei avvantaggiato. E’ un tipo di Curva molto versatile e si adatta perfettamente a quello che vuoi fare, ma bisogna saperla manipolare; Blender ci mette a disposizione alcuni strumenti per farlo. Seleziona il Nodo centrale della Curva, come vedi vengono automaticamente evidenziate anche le maniglie, se selezioni una delle due maniglie puoi spostarla usando le scorciatoie da tastiera G (muovi), S (scalatura), R (rotazione), come si fa in tutte le finestre di Blender. Come avrai notato le due maniglie si spostano contemporaneamente, questo aspetto si può evitare se premi V e scegli una delle opzioni dalla piccola finestra, immagine seguente
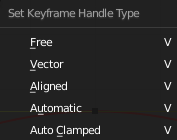
- Free movimento libero, si può modificare la maniglia a proprio piacimento.
- Vector crea un’interpolazione lineare tra due KF, se si seleziona la maniglia si può muovere in modalità Free. Se si seleziona tutta la Curva e si applica il Vector la curva diventa lineare ma con le maniglie.
- Aligned le maniglie mantengono l’allineamento, un pò come l’opzione di default default.
- Automatic riporta le maniglie alla posizione originale di default.
- Auto Clamped le maniglie si bloccano per evitare di sbagliare (personalmente mi sembra più un ritorno al default).
Quando si crea un’animazione semplice di un’oggetto (per animazione semplice si intende lo spostamento o il ridimensionamento o la rotazione di un’oggetto) di solito si usa la Time Line è più veloce come metodo, mentre se si vuole modificarla si può fare dal Graph Editor. Un consiglio che posso darti è di fare un pò di pratica con questo strumento perchè ha molteplici usi, che vedremo durante questa serie di tutorial, come ad esempio la possibilità di filtrare le varie animazioni che abbiamo impostato. Nel prossimo articolo parlerò di come riprodurre le animazioni nel GE attraverso l’Actuator Action con degli esempi mirati per ogni opzione.