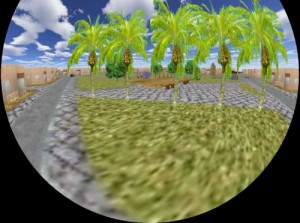Argomenti di questa pagina :
Opzioni Stereo – Stereo – Dome – Opzioni Camera
Introduzione
La Telecamera, o semplicemente Camera, è l’occhio sul mondo virtuale, sul gioco che stiamo creando. Ma a differenza delle Camere dei sistemi di Render ha molte opzioni in più, perchè il render avviene in tempo reale. La Camera può essere animata, muoversi a nostro piacimento, seguire un’oggetto attraverso l’Actuator Camera oppure tramite parentela, inoltre qualsiasi oggetto può diventare una Camera e avere le caratteristiche specifiche di visualizzazione e render. Si può individuare immediatamente nella scena perchè è a forma di piramide con un triangolo su un lato, come da immagine seguente
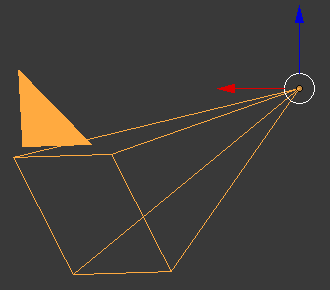
Opzioni
![]()
Una volta selezionata la Camera nella finestra delle Proprietà degli oggetti compare l’oggetto Camera con le sue opzioni, ma ci sono anche delle opzioni nella prima tab della finestra (quella del render) che riguardano un settaggio particolare della camera per dare al gioco un’effetto visivo diverso. Vediamo di cosa si tratta partendo proprio da queste opzioni speciali sul primo pannello.
Opzioni Stereo

La terza tab della finestra render si chiama Stereo, che non ha niente a che vedere con l’audio ed è l’abbreviazione di Stereoscopic (stereoscopica). Ha tre opzioni, la prima è None nessun effetto, le altre due sono Stereo e Dome, vediamo di cosa si tratta :
Stereo
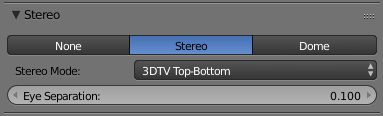
La stereoscopia è una tecnica di realizzazione e visione di immagini, disegni, fotografie e filmati, atta a trasmettere una illusione di tridimensionalità, analoga a quella generata dalla visione binoculare del sistema visivo umano. Nel caso di Blender sono delle opzioni interne del motore di gioco che, si potrebbe dire, cambiano una lente alla camera dando ogni volta un effetto diverso, separando l’immagine e creandone una in modo che i nostri occhi la vedano stereoscopica (appunto). Dal menù a tendina Stereo Mode è possibile scegliere i vari tipi di lenti, mentre Eye Separation è estremamente importante perchè determina la distanza tra le due fotocamere-immagine, il suo settaggio dipende molto dal tipo di effetto che si vuole ottenere, i tipi di lente sono :
- 3DTV Top-Bottom Un frame visualizza l’immagine a sinistra sopra e l’immagine in basso a destra. Le immagini sono schiacciate verticalmente per adattarsi.
- Vinterlace Un frame viene visualizzato con entrambe le immagini su colonne alternate in verticale. E’ un pò come un autostereoscopic.
- Interlace E’ come il Vinterlace ma le immagini sono divise in orizzontale.
- Above-Below Visualizza le due immagini una sopra l’altra.
- Side-by-side Visualizza le due immagini in orizzontale una accanto all’altra.
- Quad Buffer Utilizza doppio buffering con un buffer per ciascun occhio, per un totale di quattro buffer (anteriore sinistro, posteriore sinistro, anteriore destro e posteriore destro), che consente di scambiare i buffer per entrambi gli occhi in sincronia.
- Anaglyph Visualizza un solo frame con entrambe le immagini in rosso e blu, come nel cinema 3D, servono gli occhiali con lenti di colore diverso per visualizzare l’immagine correttamente.
Dome
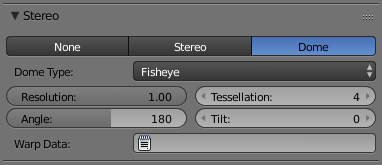
Questa caratteristica lente permette di visualizzare i progetti interattivi all’interno di un ambiente a forma di cupola. Dal menù a tendina Dome Type è possibile scegliere i tipi di lente, che sono :
Le opzioni nell’immagine sopra appaiono solo nelle prime tre tipologie e sono :
- Resolution Serve a settare la risoluzione del buffer di render, diminuendo il valore aumenta la velocità ma diminuisce la qualità.
- Tessellation E’ il livello dei tasselli di risoluzione, 4 è il valore di default, diminuendolo si impoverisce il render della scena.
- Angle Setta il campo di visuale in gradi da 90° a 250°.
- Tilt Setta la rotazione orizzontale della camera, si otterrà uno spostamento dell’immagine in verticale.
- Wrap Data Per usare una mesh data creata ad hoc per una lente speciale, si può vedere una spiegazione a questa pagina Mesh format for image wraping.
Fisheye

L’occhio di pesce è una lente grandangolare che abbraccia una visione non minore di 180°. Manipolando le opzioni si possono ottenere interessanti effetti.
Front-Truncated

L’immagine viene tagliata a metà e viene mostrata la parte superiore, con questa opzione il campo visivo è ridotto ma nel complesso è più grande del fisheye.
Rear-Truncated
Con questa opzione l’immagine è tagliata e viene mostrata la parte inferiore.
Cube Map

Divide il render in 6 parti, come uno Sky Box, infatti può essere utilizzata per creare delle immagini animate per skybox. Le visuali sono :
Spherical Panoramic
Crea una panoramica da destra a sinistra.
Opzioni Camera
![]()
Per poter cambiare le opzioni dell’oggetto camera, finestra con l’icona della cinepresa, bisogna disabilitare le opzioni sopra citate, cioè portare lo Stereo a None.
Nella finestra dell’oggetto camera vi sono diversi tab, che sono :
Lens
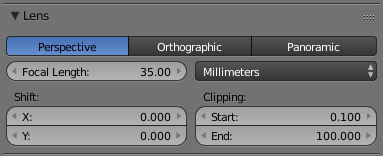
In questa tab vi sono i tipi di lente e le loro opzioni, le opzioni comuni ai tre tipi sono :
- Shift Sposta la camera sull’asse X e Y.
- Clipping Determina l’inizio e la fine del campo visivo, ogni oggetto posto dentro questo limite sarà visibile..
Le lenti e le loro opzioni sono :
- Perspective (prospettiva) Questo corrisponde al modo di vedere le cose nel mondo reale. Gli oggetti in lontananza appaiono più piccolo degli oggetti in primo piano, e le linee parallele (come ad esempio le rotaie di una ferrovia) andranno a convergere man mano che si allontanano.
- Focal Lenght Controlla la quantità di zoom, espressa in millimetri o in campo visivo angolare a seconda di quale opzione si sceglie da menù a tendina.
- Orthografic (ortografica) Nella prospettiva ortografica gli oggetti appaiono sempre nelle loro dimensioni reali, indipendentemente dalla distanza. Ciò significa che le linee parallele sembrano parallele, e non convergono come fanno con la visuale Perspective, questa si usa per lo più nei giochi 2D.
- Orthographic Scale E’ un pò come uno zoom, ma determina la grandezza della lente.
- Panoramic (panoramica) Il modo panoramico si usa solo nel render in Cycles e nel caso dei giochi non cambia molto con il Perspective che è il più usato.
Camera
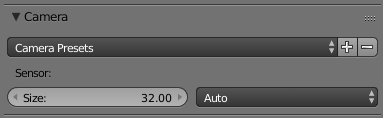
In questa tab è possibile scegliere diversi tipi lenti di camere per creare un’alternativa alle Lens, basta scorrere il menù a tendina Camera Presets. L’opzione Sensor determina il campo visivo e ha tre opzioni : Auto automatico in orizzontale e verticale. Horizontal orizontale e Vertical verticale.
Depth of field
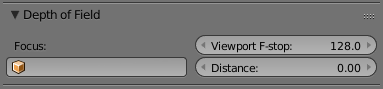
In questa tab si può impostare la profondità del campo, per questo gli oggetti dentro il campo si vedranno normali quelli fuori saranno sfocati. Sul campo Focus si può scegliere un oggetto che determina il punto focale. Viewport F-stop controlla in tempo reale il l’effetto sfocatura e Distance la distanza del punto focale.
Display
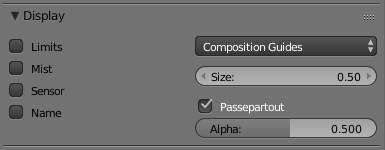
In questa tab ci sono diversi parametri che servono a mostrare o nascondere determinate proprietà visive, che sono :
- Limits E’ il Clipping della lente (Lens) visto precedentemente, se si mette la spunta e si guarda la scena da un punto di vista che non è quello della telecamera, si vedrà una linea partire dalla telecamera e finire con un quadratino, se si cambia il clipping la linea si accorcia o si allunga.
- Mist Disegna anch’essa una linea per mostrare l’area della nebbia.
- Sensor : mostra l’area sensor, con la vista camera (Tn0) e zommando all’indietro si vedrà un quadrato tratteggiato attorno alla camera.
- Name E’ il nome della camera, possiamo darli un nome a nostro piacimento, come tutti gli oggetti, ma è meglio lasciare camera.
- Composition Guides Sono anche loro visibili dalla vista camera (Tn0), si possono combinare e servono ad accentrare la camera nella scena, se si vuole ad esempio puntare il fuoco sul personaggio (provarli uno per uno se si è interessati).
- Size E’ la grandezza dell’oggetto camera, la piramide vista all’inizio della pagina.
- Passpartout E’ quell’area esterna alla camera (dalla vista camera Tn0) di colore più scuro, puoi infatti variarlo col parametro Alpha al di sotto.
Safe Area
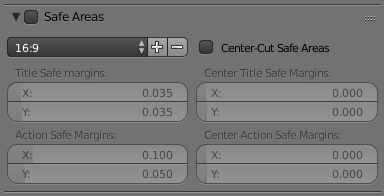
Una volta attivata, mettendo la spunta, questa tab mostra degli spazi (dalla vista camera Tn0) delimitati da quadrati tratteggiati entro il quale è possibile stare in sicurezza con la visuale degli oggetti. E’ possibile usare questi parametri per impostare determinate aree dello schermo dove si vogliono fare visualizzare a video elementi di gioco fissi, come la HUD (heads up display).